Well, we all know that Periscope -Twitter’s live video streaming platform has the ability to store broadcasted videos only for 24 hours.They will then disappear. After the 24 hours limit the video becomes unavailable to watch or the public link is gone. Sometimes you might wanted to watch the video after the public link is gone, an unable to find it. No worries, we will guide you on how to store or save your Periscope videos to yous devices or systems by just following the simple instructions below;
Please note, you can save the stream onto your device, if you (a) remember to do that, and (b) have enough storage left. You can choose to have all streams saved by default, which does mean that point (b) would quickly become a truism!
#Navigate to the People Tab.
#Tap the Profile icon in the top right corner
#From your Profile page, tap Settings.
#Turn on ‘Autosave Broadcasts.’
Once you're done, your broadcast should be available in your Camera Roll (iOS) or Gallery or Video app (depending on your Android device).
If you weren't able to change your settings before starting your broadcast, you might be able to save the replay using QuickTime if the broadcast was created within the last 24 hours.
Only your video stream is saved -- chats and hearts are not.
On iOS, if your broadcast replay has not yet expired and is still playable in app, you can visit this web page to learn how to record your iPhone screen using QuickTime Player on Mac OS Yosemite.
On Android, visit this web page to record your screen.
A Mac computer (I haven’t tested it on a PC, probably works as well)
Quick Time (it’s included on the Mac software bundle)
Steps:
# Connect your iPhone with the USB cable into your Mac. (Allow any permissions requested, if any). If your iPhone has the Mute button on (in red), put it back to its normal state (Mute off).
#Open QuickTime.
#Click File menu, then click New Movie Recording (QuickTime opens).
#Click on the arrow next to the Record button and select your iPhone from the list in both Camera and Microphone sections.
#Open the Periscope app and click on any of the Replays or Broadcasts you would like to record from others.
#Once you are ready to record, click the Record button on the QuickTime app and then click Play in your iPhone on the selected broadcast.
#When you are ready to save the video from QuickTime, just click on the File menu, then click on Export and finally click on the resolution you would like to save the video you have recorded.
See Also:
How to Switch between multiple Twitter Accounts on the Periscope App?
Please note, you can save the stream onto your device, if you (a) remember to do that, and (b) have enough storage left. You can choose to have all streams saved by default, which does mean that point (b) would quickly become a truism!
How to save a Periscope Video
There are two ways you can save a Periscope broadcast. One is the Auto Save and the other is Manual.Periscope Auto Saving.
To automatically save all video streams to your camera roll:#Navigate to the People Tab.
#Tap the Profile icon in the top right corner
#From your Profile page, tap Settings.
#Turn on ‘Autosave Broadcasts.’
Once you're done, your broadcast should be available in your Camera Roll (iOS) or Gallery or Video app (depending on your Android device).
If you weren't able to change your settings before starting your broadcast, you might be able to save the replay using QuickTime if the broadcast was created within the last 24 hours.
Periscope Manual Saving
After ending a broadcast, tap ‘Save to Camera Roll’ or 'Save to Gallery' on the information panel to download the video stream to your phone. (Android users - depending on your Android device, the broadcast might save in your gallery or your video app. Periscope will not save directly to a SD card.)Only your video stream is saved -- chats and hearts are not.
On iOS, if your broadcast replay has not yet expired and is still playable in app, you can visit this web page to learn how to record your iPhone screen using QuickTime Player on Mac OS Yosemite.
On Android, visit this web page to record your screen.
How to Record Periscope Broadcasts on iOS or Save Videos From Anyone
What you will need:A Mac computer (I haven’t tested it on a PC, probably works as well)
Quick Time (it’s included on the Mac software bundle)
Steps:
# Connect your iPhone with the USB cable into your Mac. (Allow any permissions requested, if any). If your iPhone has the Mute button on (in red), put it back to its normal state (Mute off).
#Open QuickTime.
#Click File menu, then click New Movie Recording (QuickTime opens).
#Click on the arrow next to the Record button and select your iPhone from the list in both Camera and Microphone sections.
#Open the Periscope app and click on any of the Replays or Broadcasts you would like to record from others.
#Once you are ready to record, click the Record button on the QuickTime app and then click Play in your iPhone on the selected broadcast.
#When you are ready to save the video from QuickTime, just click on the File menu, then click on Export and finally click on the resolution you would like to save the video you have recorded.
How to Switch between multiple Twitter Accounts on the Periscope App?
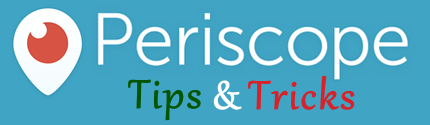











You may also try Allavsoft to download Periscope videos on Mac or Windows computer at http://www.allavsoft.com/how-to/download-periscope-video.html
ReplyDeleteThank you for sharing such great information. It has help me in finding out more detail about Live Broadcasting App!
ReplyDeleteI highly recommend Allavsoft to download periscope video into its original video format or any popular video format, like MP4, AVI, WMV, MKV, FLV, etc.
ReplyDelete